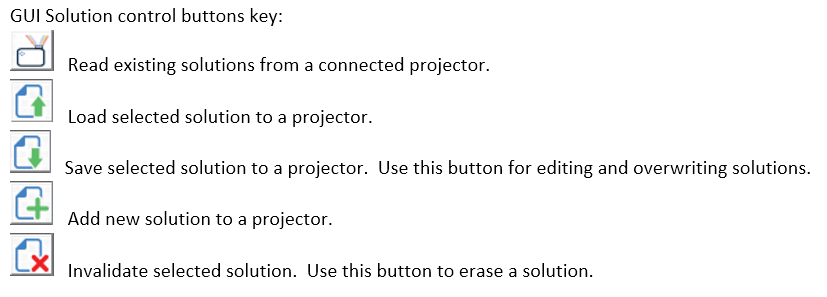Keynote’s LC3010 Solutions feature allows a user to use a single command to save or load the complete configuration settings of a connected projector. Solutions are functionally similar to batch files on the Texas Instruments EVM but solutions include additional settings that are not part of the TI chipset’s configuration, and may also be used to store multiple pattern sequence configurations in the projector’s nonvolatile memory. Up to 64K solutions may be stored in a projector.
Use the LC3010 GUI to develop solutions and program them into the LC3010 projector; then solutions may be recalled using the GUI or with user software by calling function loadSolution(solutionIndex) from the Keynote LC3010 API.
Read and erase all default solutions
- Open the LC3010 GUI and connect to a powered LC3010 projector.
- Go to the Solutions tab.
- Click on the Read button to read existing solutions. (Note: Keynote LC3010 projectors are shipped with some preloaded solutions which are used for production testing.)
- Click on the “x” button in the top right of the solutions list box to erase all solutions.
Add new solutions
- Adjust all mode controls and settings to put the LC3010 in an operating state you want to save. This includes settings for LED brightness, trigger configuration, whether or not a pattern sequence should initialize as running or stopped, etc.
- On the Solutions tab enter a name in the Solution Name box.
- Click on the Add button to add a new solution saving the current operating state of the projector.
- Repeat to add more solutions as desired.
Edit an existing solution
- Adjust all mode controls and settings to put the LC3010 in an operating state you want to save.
- On the Solutions tab click on the name of an existing solution in the solutions list box.
- Edit the name in the Solution Name box if desired.
- Click on the Save button to overwrite the selected solution with the current projector configuration and solution name.
Set a solution as the projector power up default
- Click on the name of an existing solution in the solutions list box.
- Check the box to “Make this Solution the Power-up Default”.
- Click on the Save button to set the selected solution as the projector default.
Load a solution into the projector
- Click on the name of a solution in the solutions list box.
- Click on the Load button to configure the projector with the selected solution.
Save a copy of the entire solutions flash
- On the Firmware Upgrade tab choose “Solution Flash” in the Device dropdown.
- Click on the Full Backup button and select a file name for the saved solutions file.
Program the entire solutions flash
- On the Firmware Upgrade tab choose “Solution Flash” in the Device dropdown.
- Click the Browse button and select the existing solutions file to program into the flash.
- Click the Upload button.